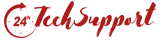Formatting Your PC is a routine process that can refresh your computer and make it work faster. With continuous usage of the computer, it is normal for a computer to slow down and it can become necessary to Format PC. Formatting Your PC will solve many problems, including any virus or Trojan but only if you format all the drives. Formatting just a C driver is not a good option. Always take a backup of your data before proceeding to format your PC. Even if you face a problem with your desktop then you can seek the help of various professional Computer repair services in Gurgaon.
Steps on How to format a computer step by step
First, you have to save your data on a desktop, my pictures, videos and all other files and folders in a pen drive or CD. Then you can start the process of formatting the computer and reinstalling new window. Wait before doing anything first check the size of your c drive and used and free space this will help you in further steps. I will show you below.

As you can see here the size of my C Drive is 4.87 GB, is about 4997 MB and 2.92 GB is the free space. Write down these details somewhere and then move to the installation process.
1.The First step to format a computer is insert your Windows XP installation disc into your CD or DVD drive.
2.Shutdown your computer or Restart your computer and start Windows setup using Microsoft Windows bootable XP disk.
3. Press Enter.
4.Now Press F8.
5. At this step press ‘Esc’. Yes, because we are not here to repair our existing installation, but instead going to install a fresh copy of windows.
6. This Step is very important because here you have to choose which partition you want to format completely and so carefully choose C Drive, check the drive space is matching which we note down before starting formatting our computer that’s why is I told you to write down it. And if you want your computer to be completely formatted then format one by one completely. Just select drive one by one and hit enter.
7. This Screen is important see if we are on right place means C Drive where our OS is installed and as you see the screen say there has OS already installed and if not, then go back to the previous step and select properly C Drive, which we have to remove and installed a new one.
8. Now At this step, select your formatting option. I always choose NTFS non-quick option. You can choose anyone from NTFS or FAT, normal, but the last one, I too ‘leave the current file system intact’ should not be choose. In this tutorial I choose the third option. Please do check again to make sure that the partition you are formatting is your c: drive partition, the name of your selected partition is shown on the second line on this above shown screen. Once you are ready and placed your cursor to the proper formatting option, i.e. NTFS non-quick option in this example, press ‘Enter’.
9. This screen will ask you for the final permit. Press ‘F’.
10. Wow, our formatting process will continue similar to the above screenshot.
11. After successfully completing the formatting, the window setup will start to install Windows XP, with its first step been copying setup files. We don’t have to do anything, the setup continues on it.
12.After completion of the following above step, the computer w40ill start rebooting on its own and will come to the above screen, for the next 10 minutes, the setup will continue on its own.
13.Just select ‘Next’
14.Type a name for your company or organization, it can be anything. I choose 24 Tech Support’ in company field and ‘home’ in the name field for both these details. Then select ‘Next’.
15.Enter your product key and select ‘Next’.
16.Enter a computer name, you can leave it as it is also, choose an administration password and remember the password or you can note down it somewhere.. Then select ‘Next’.
17.Automatically the date and time would be update by the setup, if you want to change it, then change or just select ‘Next’.
18.At this step choose Typical settings, or if you want to manually configure network components, select custom setting , but i would suggest you to use typical settings. Then select ‘Next’.
19.Just select ‘Next’ and relax for some minutes. You are at final stage of just completing your Formatting your computer and re-installation of new windows.
20.Whenever you see this screen. It means you have almost completed your job. Press OK and when the next dialog box occurs, press OK again.
21.On this screen just follow the simple instructions do it according to your need and then Press Next .
22.Then choose names for your users. I suggest enter at least one. Press ‘Next’ and when you are at the next step press ‘Next’ once again.
Congratulation! You have completed your installation process. Now install the all important drivers from the driver CD and a good antivirus and MS Office , Adobe photoshop or other important softwares or anything else you want. What we have learnt in this Formatting our existing c: drive and Reinstall Windows XP.
It is not very difficult to format your PC, especially if you have been using the computer for some time. You would need a bootable disk of the desired windows version that you wish to install. Formatting Your PC will erase all your data. You can always make a bootable pen drive which is probably the best option for formatting your PC smoothly. You can learn many information about “How can I format a computer” from number of many other online websites which render detailed instructions.
The steps to format PC are convenient and can be easily implemented. Reinstalling window is a safe option and anyone can easily learn to format PC without being an expert. Moreover, there are many Computer repair services in Gurgaon that can offer services at very reasonable prices and also provides services at your door step. You can get good services at your convenient time and at your own place which is just excellent.